헤드폰에서 마이크가 작동하지 않는 이유
많은 사람들이 마이크가 헤드폰에서 작동하지 않거나 별개의 음성 스트림 대신 소리가 커지면서 잡음이 증가하는 상황에 직면합니다. 오작동의 원인을 이해하고 수리하려면 시스템 및 장치 진단을 수행해야합니다.

마이크 및 헤드폰 점검
WebcammicTest는 문제의 원인을 파악하는 데 도움이됩니다. 이 사이트는 문제가 실제로 마이크의 고장인지 아니면 모든 것이 PC 시스템의 잘못된 설정인지 여부를 찾는 데 도움이됩니다.
Windows 7 운영 체제에서는 하나 또는 여러 드라이버가 실패하고 다시 설치해야하는 경우가 빈번합니다. 이 운영 체제의 소유자 인 경우 서비스 프로그램의 성능을 확인하는 데 특히주의하십시오.
확인 프로세스는 다음과 같습니다.
- "마이크 확인"탭을 엽니 다.
- 녹색 표시가 나타나면 헤드셋으로 통화를 시작하십시오.
화면에 소리가 진동하여 해당 창에 반영되면 장치 상태가 양호하고 오작동이 컴퓨터의 시스템 설정과 관련되어 있음을 의미합니다.
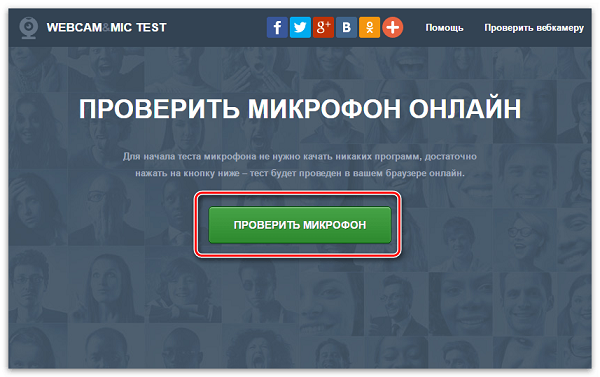
실패의 원인
마이크가 작동을 멈추는 가장 일반적인 이유 중 하나는 다음과 같습니다.
- 체계를위한 운전사의 부족;
- 잘못된 마이크 및 PC 연결;
- 조정 설정을 벗어났습니다.
드라이버 없음
필요한 사운드 카드 드라이버가 잘못 설치되거나 설치되지 않은 상황은 별개의 소리 대신 대담한 사람이 긴 침묵만을 듣는 오히려 빈번한 이유입니다. 위에서 언급했듯이이 문제는 시스템 소유자에게 특히 심각합니다. 창문들 7.
장치 관리자에서 "사운드, 게임 및 비디오 장치"탭을 선택하고 열리는 목록에서 사운드 카드를 찾습니다. 이 정보가 없거나 사운드 카드가 "알 수없는 장치"로 정의 된 경우 드라이버가 제대로 작동하지 않으며 공식 웹 사이트에서 드라이버를 다운로드하여 새 드라이버를 설치해야합니다.
스위칭 오류
운영 체제에서 창문들 7 헤드셋 문제는 후면 패널이 아닌 전면에 연결된 경우에도 발생할 수 있습니다. 헤드셋 잭을 혼동하여 후자가 완전히 작동하지 않을 수도 있습니다.
오디오 출력 설정 음소거
마이크가 작동하지 않는 이유에 대한 대답은 사운드 카드 설정 시스템에서 오류가 될 수 있습니다. OS에서이 가정을 테스트하려면 창문들 7 화면 오른쪽 하단에있는 스피커 아이콘을 클릭하십시오. 창이 열리면 연결된 마이크와 특성이 사운드 다이어그램에서 "점프"됩니다. 마이크 아이콘을 클릭하고 음량을 최대 레벨까지 올린 다음 "사용"버튼을 클릭하십시오.
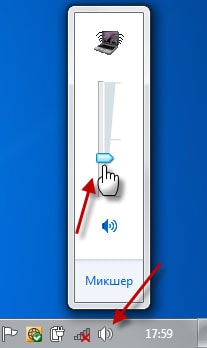
헤드폰 선택 지침
마이크가있는 헤드폰은 종종 실패하는 기술 중 하나입니다. 당신이 오랫동안 당신을 위해 당신의 헤드셋을 원한다면 - fornication, sony, Philips 등과 같은 검증 된 회사를 선택하십시오. a4tech 모델은 게이머와 가상 통신의 팬들에게 훌륭한 솔루션이 될 것이며 품질과 상대적으로 저렴한 비용을 결합 할 것입니다. 피 묻은 g500. 매력적인 외모에 더하여, 모델은 그 주인에게 고품질의 소리를 줄 것 인 인상적인 특징을 자랑한다.

/rating_off.png)











